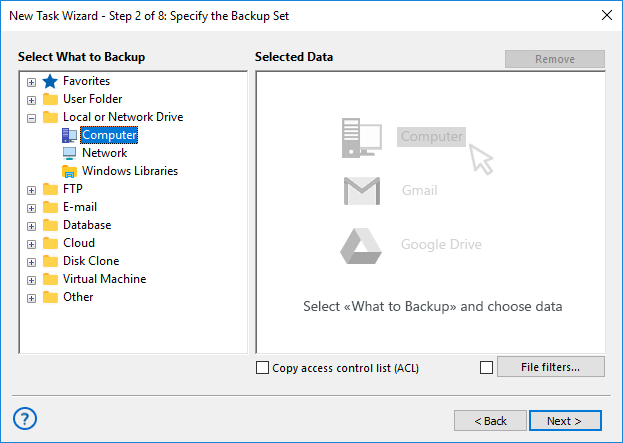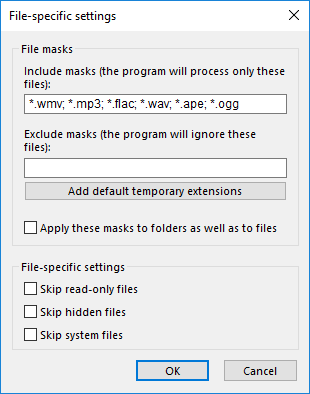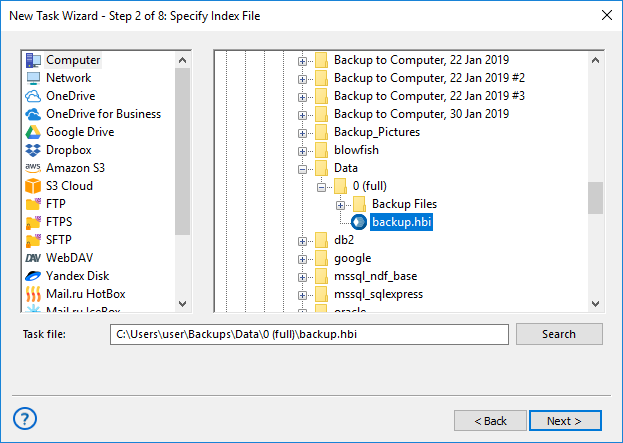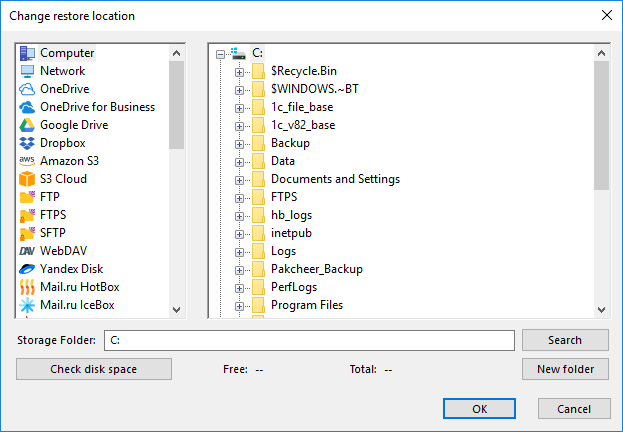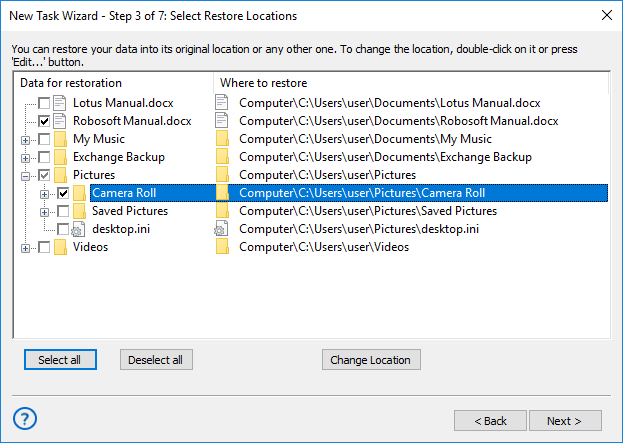Benefits of Automated File Backup Software
Intuitive Interface, Easy Control
Backup files effortlessly by setting up automated tasks, encompassing all necessary options for automatic operations. These options include scheduling tasks based on time or events, compressing or encrypting your files, and performing partial backups for updated data only. Manage all tasks through the user-friendly GUI interface.
Enhancing Security in File Backup Solutions
This file backup software empowers you to enhance data protection reliability by incorporating secure transfers, like SFTP and FTPS protocols, or leveraging S3 clouds as described below. You can also opt for advanced internal encryption to fortify your data. Additionally, the software offers the flexibility to compress backup files using ZIP compression.
Cross-platform Solution
Handy Backup functions effectively as easy file backup software for Windows 11. It's also compatible with earlier versions of the Windows operating system, providing flexibility and ensuring that users on Windows 10, 8.1, 8, and 7 can also benefit from its file backup capabilities. Additionally, it offers full support for Windows Server 2022 and its earlier editions.
Efficient and Reliable File Backup Storage
With Handy Backup, you can choose the most suitable file backup storage solution from a variety of options, including popular and featured data vaults such as:
- Local drives, mapped network drives, and external USB units (disks, cards, or flash drives).
- Network shared folders on other machines, file servers, or NAS/SAN devices.
- File backup online to FTP, SFTP, or FTPS connected to a local network or the internet.
- Private and commercial file online data backup on secure WebDAV and S3 interfaces.
- File backup to OneDrive, OneDrive for Business, Dropbox, Google Drive, Box, and others.
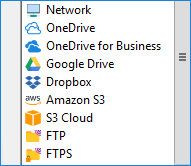
Note: If storage allows, Handy Backup will always utilize a secured API for data transfer, rather than resorting to less secure methods like copying a synchronized local folder.