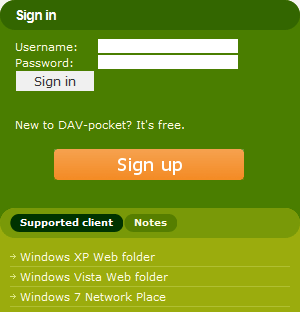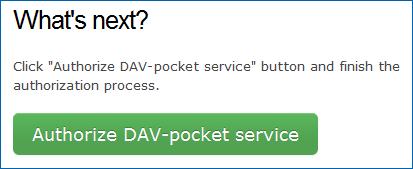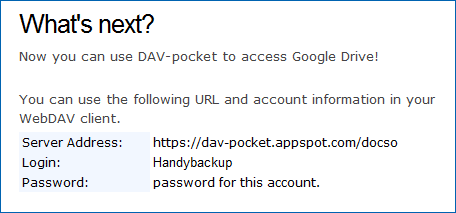Google Drive WebDAV Sync and Backup Storage Access
Google Drive WebDAV access has no native support from Google Drive. Only by using third-party bridge software, you can create a Google Drive WebDAV sync or backup connection. With Handy Backup, you can use more efficient option than WebDAV Google Drive bridge to access your cloud account.
Version 8.5.3 , built on March 5, 2024. 116 MB
30-day full-featured trial period
A Trivia about Google Drive WebDAV Access
There is no native WebDAV Google Drive support. Still, as WebDAV is one of typical ways for using cloud services, some third parties provide software solutions to build these bridges around restrictions.
Google Drive
A modern, fast cloud service with some storage space provided freely, and moderate price tag over storage expansions, Google Drive is a good example of cross-platform storage for any data types including backups and synchronized information.
WebDAV
A common way for organizing and managing an access for different cloud services maintaining this protocol. Unfortunately, Google Drive does not support a WebDAV technology, allowing some other ways to store and read data from it instead.
Handy Backup, Google Drive and WebDAV
Interconnecting Google-WebDAV Backup Clouds
The WebDAV interface allows connecting with many different clouds such as OwnCloud private services, NextCloud backup storage and other. It also covers many clouds such as OneDrive or Box, but Handy Backup does not require WebDAV interface for most of these clouds, having dedicated plug-ins instead.
How to Organize WebDAV-Google Drive Backup
For making a task allowing both Google Drive and WebDAV access, please follow the next short instruction. Note that you can use either simple or advanced task wizard mode without restrictions.
- Click "Create" or press Ctrl+N to call a New Task Wizard.
- On Step 1, choose backup task type and also select either advanced or simple task wizard mode.
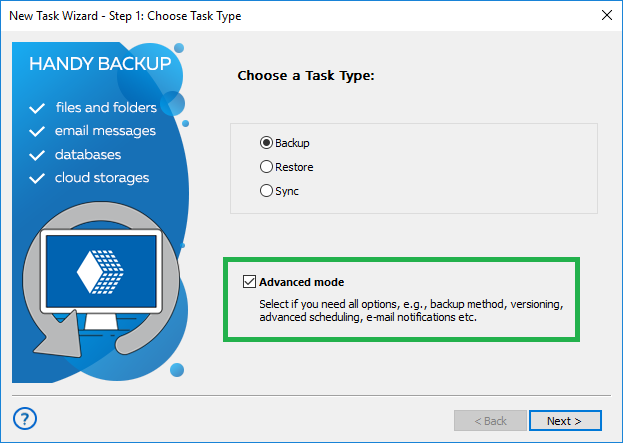
- Click "Next". On Step 2, select "Google Drive" in the "Cloud" group as data source.
- Click "Create a connection…" to connect to your Google Drive account (unless you do it before).
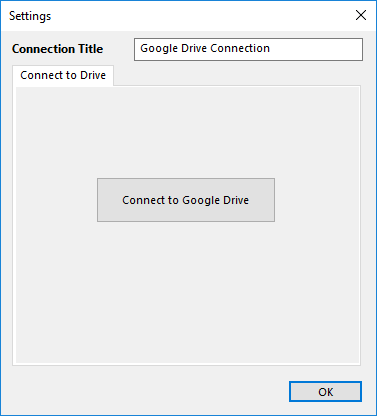
- In the data selection dialog, choose backup data from a Google Drive account.
- Click OK, then "Next". On Step 3, select "WebDAV" to connect with a cloud destination.
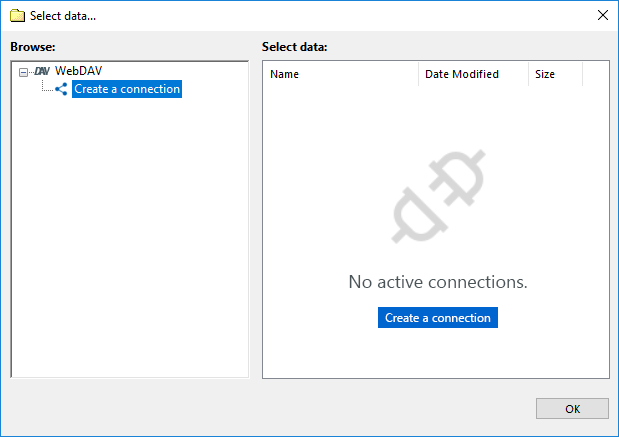
- Again, make a new WebDAV connection and select a folder for storing Google Drive WebDAV backup data. Click OK, then "Next".
- Other steps depend from a task wizard mode selected on Step 1. You can read about all necessary steps and functions in the User Manual. Complete your new Google Drive WebDAV backup task as you wish.
Google Drive WebDAV Sync Procedures
This task type has up to no principal differences with a Google Drive - WebDAV backup task. Just select synchronization on Step 1, then choose WebDAV/Google Drive folders on Steps 2 and 3, and also choose a synchronization direction (which folder will be a "master" to replace the second folder content).
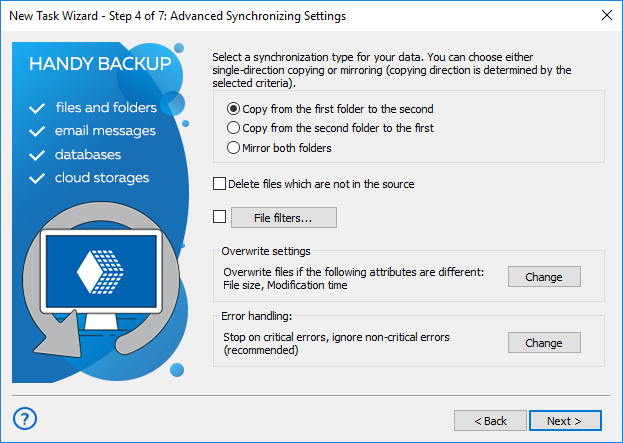
Note: You can also select "mirroring" WebDAV and Google Drive folders. This means that both folders will copy content up to each other.
Google WebDAV Connection
Handy Backup does not need to use WebDAV for connecting a Google Drive account. Instead, it has two other ways Google Drive backup without WebDAV: either by using a specialized instrument or by synchronizing data via the local Google Drive sync folder.
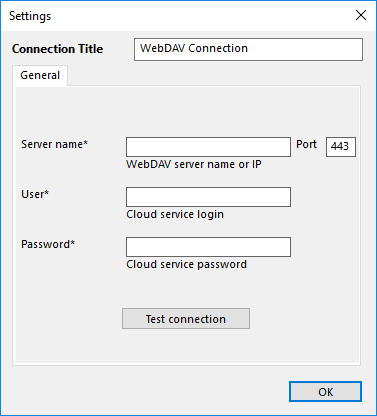
Note: You may still use a WebDAV feature via some bridge service (see below) in Handy Backup to access a Google Drive account, although the two preferred methods often has more efficiency, speed and reliability than using an extra third-party solution to transfer data.
In other hand, Handy Backup can serve as a reliable WebDAV client for many purposes considering cloud services. For these purposes, an access to a Google Drive through a built-in WebDAV feature can be a very useful thing.