First Synchronize Task
This article describes how to create a simple synchronization task. We will show you the simple steps to follow step by step to sync the data across different data stores.
To do it, follow the next brief instruction:
- Run a New Task Wizard by the button on the main panel or by pressing Ctrl+N.
- Select Sync, and then click Next. Do not mark "Use Advanced Wizard" if you plan to stay in a simple mode.
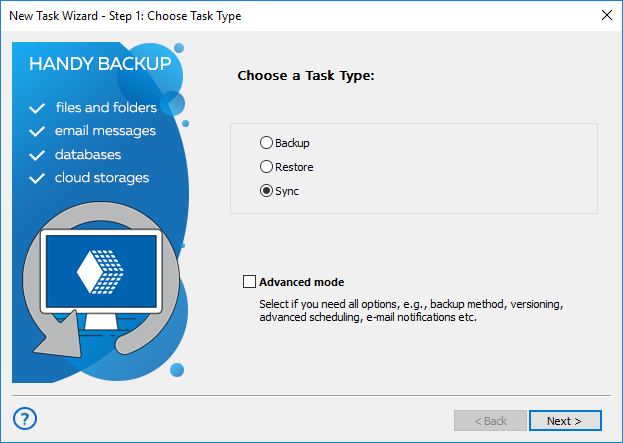
- (For a network solution only) Select a remote machine to use it for sync a first folder in the upper left corner.
- On the left panel, click onto a plug-in name to select a first folder; for example, to choose a local folder, click Computer.
- On the right panel, select a folder for synchronization, and then click Next.
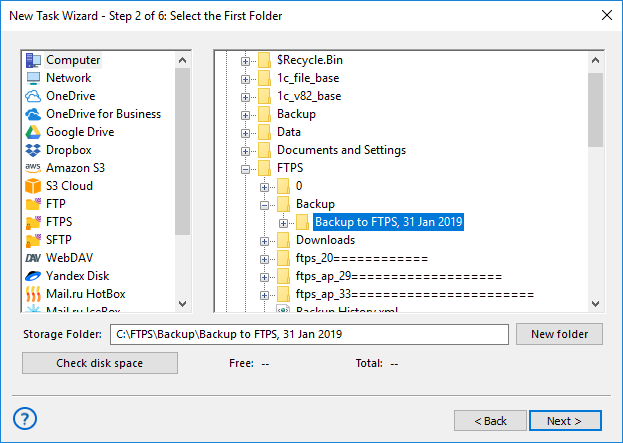
- On the next step, select a second folder by repeating pp. 3-5 for choosing it among storage plug-ins and folders.
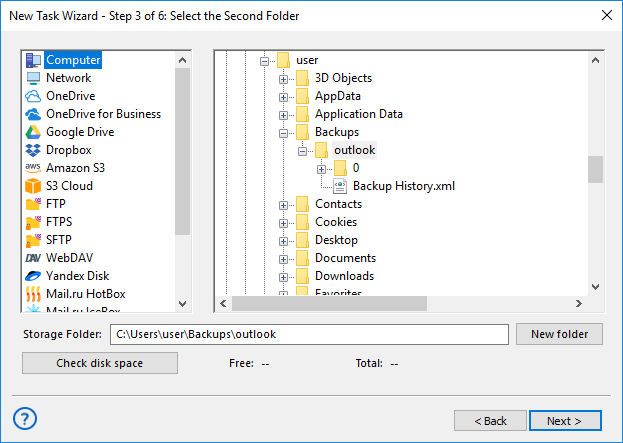
- On the next step, select sync direction. You can copy a first folder to a second folder, or vice versa or just merge the two folders content.
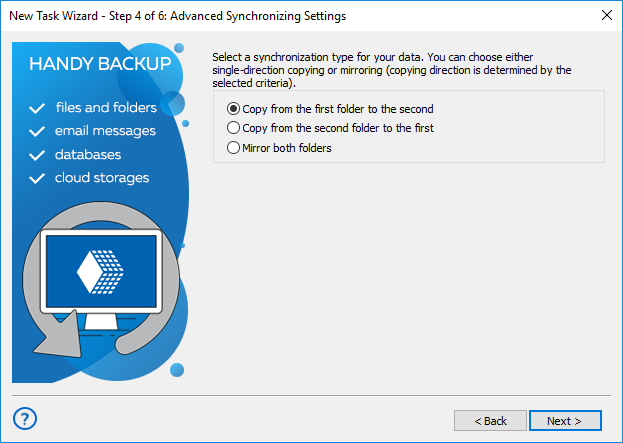
- On this step, you can also select what to do with identical filenames in the two folders: copy or skip. After setting up your sync options on this step, click Next.
- The next step is for scheduling your task. If you plan to run a task in automatic mode, check the "Enable scheduler" option.
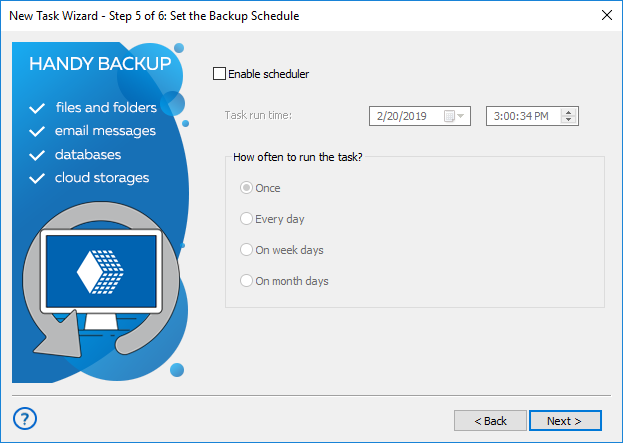
- After enabling scheduling, you can choose a starting time and d repeating period for a task. When you finish, click Next.
- On the final step of your task, give it a name. You can also mark an option to run a task immediately after finishing its creation. On the task wizard window, you can see all task parameters (return and change any of these parameters if you need it).
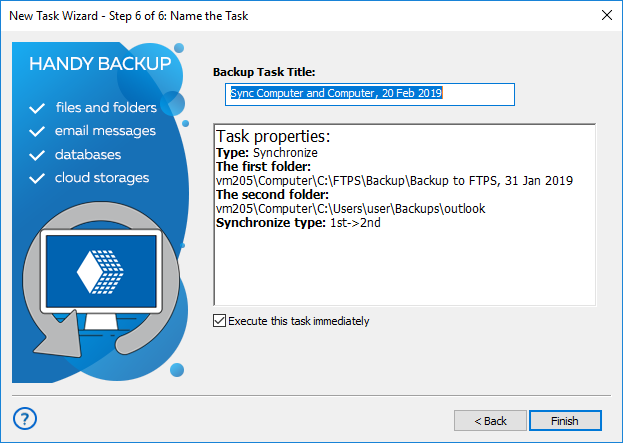
Data sync is similar to backup, although it works only between data storage plug-ins and folders, and lack many backup options such as encryption, compression and versioning. Its primary purpose is to establish identity and actuality of data in two synchronized folders.