FTP Plug-in Configurations
FTP Configurations. To perform backup, restoration, or synchronization with the FTP plug-in, you need to create a configuration defining how to connect to an FTP server
The configuration dialog consists of three tabs: General, Proxy and Advanced.
FTP Configuration: General
Under the General tab, you need to specify server address, authorization parameters and, optionally, remote FTP folder.
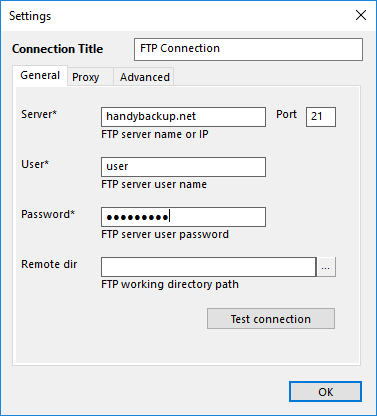
There are five fields, most of which don’t require additional explanation:
- Server
- Port
- User
- Password
- Remote dir. If you leave this field empty, the FTP configuration (top-level folder in plug-in file system) will act as a root folder provided by the FTP server for the given user. To select a different root folder, click the Select Folder button and browse for it.
The only required fields are Server, User and Password. To test that everything is filled correctly, click the Test connection button.
FTP Configuration: Proxy
Under the Proxy tab, you can specify settings of a proxy server. Proxy settings in configuration override general proxy settings set in the program (see Proxy Settings for more details).
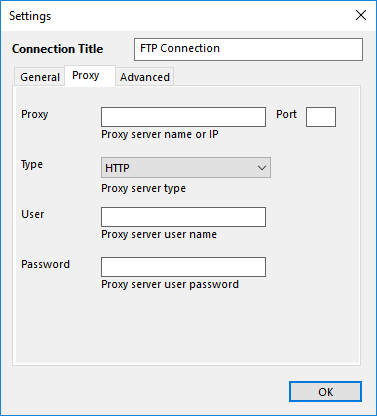
There are five fields:
- Proxy
- Port
- Type - HTTP, SOCKS4 or SOCKS5
- User
- Password
If your proxy server doesn’t require authorization, leave User and Password empty.
FTP Configuration: Advanced
Under the Advanced tab, you can change how the plug-in must interact with the FTP server specified under the General tab. The default settings should work well for most servers, but there may be situations when you want to change them.
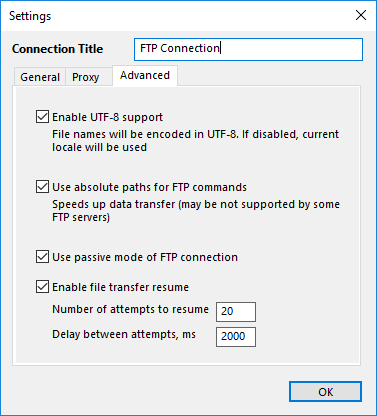
There are the four main options:
- Enable UTF-8 support
- Use absolute paths for FTP commands. If the default settings don’t seem to work for your FTP server, uncheck this box and try again.
- Use passive mode of FTP connection. Again, if you failed to connect to your chosen your FTP server, uncheck this box and try to reconnect.
- Enable file transfer resume. The two fields after this option allow to select a pause between reconnection attempts and a quantity of these attempts, respectively.