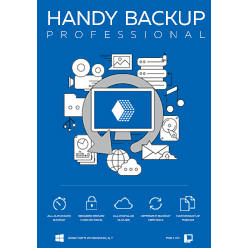The Advantages of Handy Backup for Outlook 365 Automatic Backup
Rapid Hot Backup
Safeguard your Outlook 365 data swiftly and efficiently with VSS backup, ensuring minimal disruption to your workflow.
Scheduled Backup
Automate backups on your schedule for consistent protection without manual effort.
Native Format Backup
Preserve your Outlook 365 data exactly as it is, without any conversions or alterations.

Secure Outlook Backup
Secure emails by using encrypted transfer protocols like S3, SFTP, or by implementing backup encryption for added security.
Various Storage Options
Backup to local and remote hard disks, USB drives, cloud services, NAS, or FTP servers.
Fast Outlook Restoration
With Handy Backup, enjoy swift restoration of your Outlook 365 data whenever you need it.
Why is Outlook 365 Backup Necessary?
Ensuring Business Continuity
Backup of Outlook 365 email is vital for maintaining business operations. In case of technical issues or equipment failure, email backups enable quick access to information, minimizing downtime and financial impact.
Protection Against Security Threats
Outlook 365 email backup guards against cyber threats. Regular backups with an efficient Outlook 365 Backup Software help prevent data loss from ransomware attacks and hacking, ensuring swift recovery and bolstering overall security strategy.
Compliance with Legal Requirements
Email backup aids in meeting legal standards. By preserving and providing access to data, organizations comply with regulations, facilitating audits and regulatory inspections. Thus, backup supports adherence to legal mandates in data handling.
How to Perform Outlook 365 Automatic Mail Backup?
To effectively back up your Outlook 365 emails, it's recommended to utilize the IMAP protocol for seamless IMAP backup. IMAP ensures that your emails are synchronized and stored on the server, providing a reliable method for safeguarding your Outlook data. Follow these instructions to proceed with backing up Outlook 365 emails through IMAP.
- Open Handy Backup and create a new task by clicking the "New Task" button, pressing the Ctrl+N button combination, or selecting it from the "File" menu dropdown.
- Choose a backup task in Step 1 and utilize the advanced mode to fully leverage our Outlook 365 Backup Tool's capabilities.
- Proceed to Step 2 and select the E-mail plugin from the E-mail group folder.
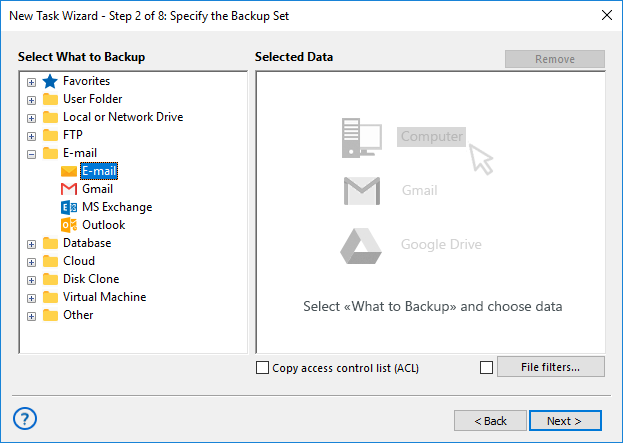
- You will be prompted to create a connection to a specific IMAP email backup server.
- Enter the required parameters to access your account: the server (outlook.office365.com), your email address, and password for Outlook.com email. Do not make any changes to other fields. You can test the connection beforehand to ensure its validity.

- Click OK to view the list of folders and messages within the selected account.
- Check or uncheck the boxes next to the names of data you wish to include or exclude from the backup.

- Click OK again to return to the Step 2 window. Proceed with creating your task by selecting the storage destination for your mailbox backup in Step 3.
- In advanced mode (Step 4), you can execute essential tasks tailored to Outlook 365 backup, including incremental IMAP email backup for content and preserving multiple versions of the same mailbox.
Multi-platform Solution
Handy Backup is compatible with all editions of Windows, ensuring seamless operation across various versions including Windows 11, 10, 8, 7, as well as server editions like Windows Server 2022, 2019, 2016, 2012, and 2008 (R2), including Windows Server Essentials.