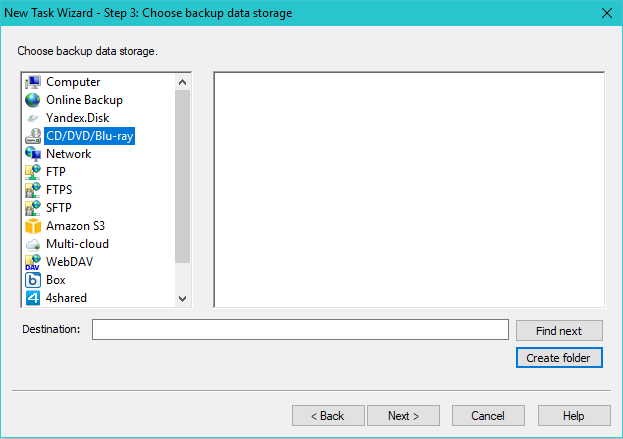CD Backup Software - Handy Backup 7
Backup to CD was a good way to prevent data from accidental loss caused by human mistakes or hardware failures. Now it is obsolete, and most modern machines even have no CD drives. However, you can use the CD backup software - Handy Backup 7, to backup a CD nowadays!
Version 8.5.3 , built on March 5, 2024. 116 MB
30-day full-featured trial period
Note: Modern Handy Backup 8 has no support for PC backup CD functions. Please download Handy Backup 7.x.x (32-bit) to utilize backup CD functions.
Backup CD Trivia
Backups on CDs were compact, reliable and transportable, which makes them very popular among all kinds of users. In most cases, a single CD had enough capacity to store backups for several data sources, which was very convenient for any backup rotation scheme of early 2000’s.
Use Cases for CD Backup Software
Availability and cheapness of backup CD media produced many typical use cases to implement this type of backup. Some of these cases are still quite actual.
- Windows 7 backup CD download: this is necessary when you are planning to install a fresh copy of Windows or to move an image of your system to another place.
- Backup CD audio: for those who have a big collection of early CD music or other audio data, this is a necessity to move these collections as backups to modern storage media;
- Backup CD to ISO: it is also actual for older CD collections such as retro games, software or even workdata stored on compact optical disks.
Caution! You must be sure that your actions related to backup a CD are legal, such as for Steam backup CD or DVD to add to a game collection, or backup music CD to a public data storage service. Local and international copyright laws can deny some of these operations.
Handy Backup has an option to automatically divide large sets of data that cant fit a single disc (e.g. when you back up disk image). Disc changing must be performed manually but thats the only disadvantage of backing up to CD.
Apart from it, the utility provides full automation of all PC backup-related processes including backup compression, encryption, etc. With the help of a flexible scheduler your CD writer turns into a powerful backup engine and eliminates all worries regarding data loss.
Advantages of Backup a CD with Handy Backup
The Handy Backup solution supports all types of CD discs and provides full automation of all processes:
- Integrated CD recording tool. Handy Backup features a built-in CD burning tool, which allows you to burn backup to CD without any external software.
- Automatic disc erasing. If you want to backup to CD-RW, you can turn on automatic erasing of a disk media before writing.
- Spanning data across multiple CD discs. If a single CD cannot store an entire data set, Handy Backup will split it and burn the backup to CD discs one by one.
- Backup verification. To ensure backup integrity and consistency, the program can automatically check CDs after recording, so you can be sure that you will recover a backup free of errors.