Windows Live Mail Backup: IMAP - Best Way to Backup Windows Live Mail Account
Windows Live Mail backup is a technology that allows to keep content of Windows Live Mail accounts intact from perils or losses. Since 2016, Windows Live Mail migrates to Outlook.com, although Handy Backup still provides Windows Live Mail backup and restore.
Version 8.6.6 , built on September 9, 2025. 153 MB
30-day full-featured trial period
Advantages of Windows Live Mail Backup Software
Automating Operations
Handy Backup makes every Windows Live Mail backup automatically, requiring no interruption by user after creating a scheduled backup task and establishing initial connection with a new Windows Live Mail IMAP server. Still, you can backup Windows Mail by starting a task manually when you want.
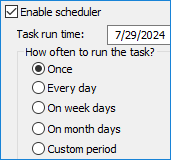
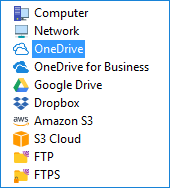
Storing Messages
You can keep your backup where you want, e.g. backup Windows Live Mail to Dropbox, to a local folder or to your NAS. Feel free with keeping backups in native EML message formats to every modern type of storage existed, including local, network and cloud storage units and services!
Cloning Email Folders
Move your Windows Live Mail backup to another server, or just create a new folder containing copies of selected messages from your contacts. Using Handy Backup as Windows Live Mail backup tool, you can restore your message copies to any place allowing IMAP settings for Live Mail or other webmail services.
Other Features of Windows Live Mail Backup
Handy Backup has a couple of principal features helping the new host of Windows Live Mail backup emails in the most effective way. The next list contains some of these features:
- Partial backup methods – incremental, differential and mixed (full/differential) backup;
- Versioning for backups of the same dataset and time-stamping for different versions;
- Compressing data to ZIP archives and encrypting backup content with a 128-bit BlowFish;
- Precise scheduling tasks repeating periodically from minutes to months, or starting by an event;
- Notifying users by email about task status, as well as reporting and logging all backup activities.
Review About Windows Live Mail Backup Tool by Handy Backup
How to Backup Windows Live Mail Accounts, Contacts and Messages with Handy Backup?
For now, Windows Live Mail backup is just a part of Outlook.com backup procedure! Let us explain it for you in some details. To create an automatic backup task, please follow the next instruction.
- Open Handy Backup. Create a new task by a button on the main panel, a menu or Ctrl+N.
- On the Step 1, select a backup task. (You can also turn an advanced mode on.) Go to Step 2.
- Select the E-mail plug-in from the E-mail group. It uses IMAP for Windows Live Mail.
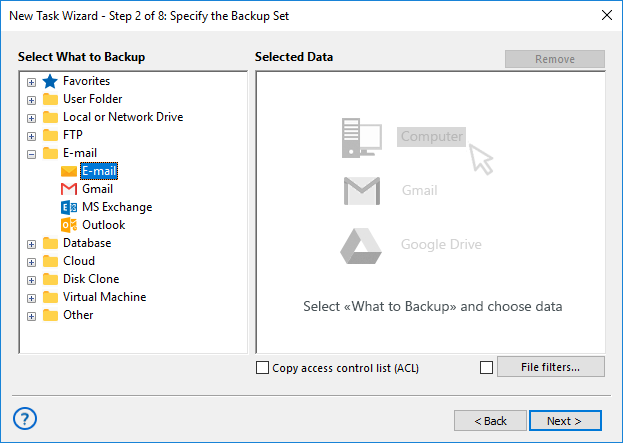
- Create a new connection and enter the IMAP settings for Windows Live Mail.
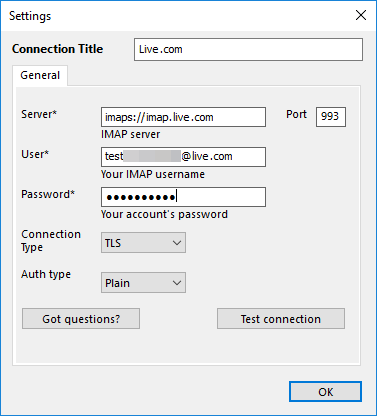
Note: Do not forget to relocate and change IMAP server settings for Live Mail to a new server containing these data! For now, the Windows Live Mail IMAP server uses the parameters for its new location!
- Click OK. You will see the list of your Windows Live Mail emails and folders for backup.
- Check/uncheck data you want to back up or to exclude these data from the backup set.
- When you finish selecting, click OK and return to Step 2 of the task creation wizard.
- Continue creating a task as described in the User Manual. All other steps are unspecific for utilizing Live Mail IMAP settings for backup.
How to Restore Windows Live Mail Backup
Just as described for creating a task for saving Windows Live Mail backup emails, create a restoration task on Step 1. Then, on Step 2, select a file backup.hbi from your backup location. This file contains all the data about your backup, including the default place for restoring your Windows Live Mail emails.
- For restoring data to an original location, just continue creating a task.
- For cloning your Windows Mail to a different message folder, click “Change location”.
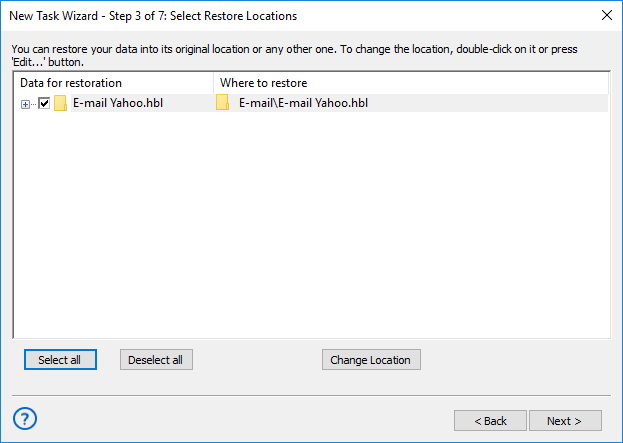
In latter case, you will see a dialog for selecting a new data location. Note that you must have a connection to a new IMAP mail server to utilize this function of Windows Live Mail backup software. After selecting a new location, create a folder for restored data if you need it, and click OK.
Note: Excepting the migration for freshly created accounts, we are recommending always moving your Windows Live mail backup data to another folder than actual messages existed in the destination account. This may be crucial for preserving data from an accidental loss.
How to: Windows Live Mail Backup Contacts and Settings
The IMAP protocol does not support these data. You can save such Windows Live Mail backup data only from the Web interface of from a dedicated local client. Please open a client, then find and select an option to export your Windows Live Mail backup contacts as a CSV file with commas.
Note: You can then back up these CSV files as typical files by using the standard Handy Backup “Computer” plug-in.
A Video Example That You Can Use Also for Windows Live Mail Backup
This video example will show how to migrate emails from Yahoo!Mail to Outlook.com, which is a modern counterpart of Windows Live Mail service. You can use this technique freely for Windows Live Mail backup, without any adaptations except providing another email service for connections!
See also:

"I was migrate from my Windows Live Mail backup to Outlook.com by Handy Backup for just the two or three minutes. I had a need to do it regularly, because my Windows Mail account was still in use, and Handy Backup helped me to have no pain when I was make it."
Jonathan S. Kaminsky, a software developer