Fixing the WMI error in Centralize Deploy Tool
If a WMI error occurs after centralized agent installation via Centralize Deploy tool, use the instructions:
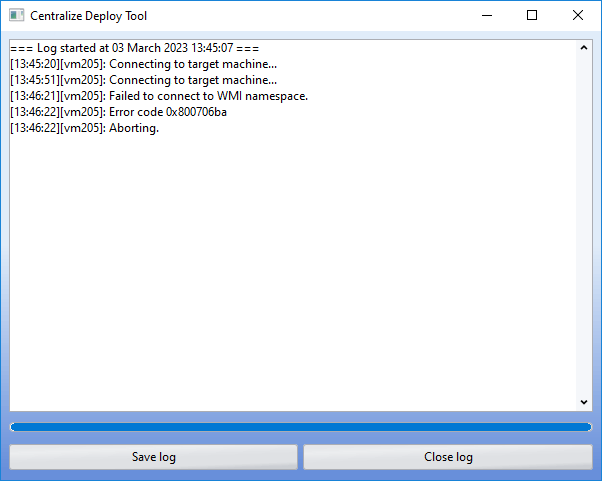
First, make sure that the winmgmt RpcSs and RpcEptMapper services are running, they are required to establish a remote connection with the machine.
If the services are running, but the installation fails to establish a connection with WMI, then you need:
Check the WMI settings:
- Open the WMI settings, to do this, press Win+R, and in the window that appears, enter wmimgmt.msc, then press Enter.
- In the opening window click on the “WMI Control” and open properties, go to the Security tab.
- In the security tab, open the Root element, select the CIMV2 element and click the Security button.
- In the opening security Root\CIMV2 window, you need to add the “DCOM users” group and grant it permissions.
Save and close.
Check the membership of the admin user in the group:
The administrator is considered to be the user system on the agent’s machine (whose login is used), it is also specified in the connection settings in the “user” field in the Centralize Deploy Tool.
- Open the administrative utility “local users and groups”, (press Win+R, and in the appearing window enter lusrmgr.msc, then press Enter).
- In the window that opens go to the Users folder. Select the desired user, click on the RMB and open the properties.
- In the window that opens, go to the “Group Membership” tab, and add the “DCOM Users” group.
Apply and close.
Check DCOM security settings:
Open component services, to do this, press Win+R, and in the window that appears, enter dcomcnfg, then press enter.
- In the appearing window, open the Component services element -> Computers -> My computer, press ”My Computer” PCM and open properties. - In the window that opens, go to the go to the ”COM Security” tab, and in turn open ”Change restrictions...” for Access Rights and for Launch and Activation.
- Add, if there′s none, the ”DCOM Users” group and make sure, that it has permission for remote access.
Apply and close.
Note: usually, by default, the ”DCOM Users” group is already installed in the DCOM security settings, and it is enough to add it in the WMI settings and add the desired user to the group on whose behalf the installation will take place.
See also: FAQ | Program Installation and Usage:
⇒ I cannot install the program on Windows XP and Server 2003