Managing HBDrive Account
HBDrive is a distributed storage service developed and maintained by our company. It is closely integrated with Handy Backup which has a special Online Backup plug-in.
This chapter describes how to manage data backed up to HBDrive account. To learn about HBDrive and how to create an account, please refer to the previous chapter HBDrive (Online Storage Service).
To manage your HBDrive account (review status, browse and download files, etc.), follow these steps:
- Go to the HBDrive website:
hbdrive.com
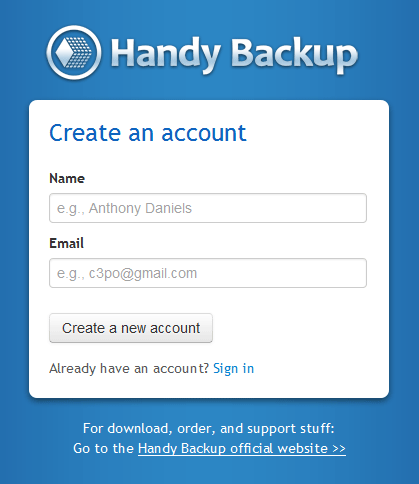
- Click Sign in.
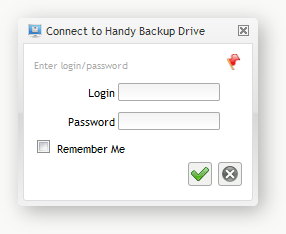
- Enter your login and password, and then click
 .
.
The application connects to HBDrive and displays data in your account.
Using HBDrive File Browser
After logging into your account, you can browse and download files. The user interface consists of four main elements: Toolbar, Navigation Bar, Navigation & Details Pane, File Browser. You can learn about them below.
Toolbar
Toolbar contains six buttons that are used to customize HBDrive interface and manage data.

- Left Pane. Hides or shows the Navigation & Details Pane.
- Display. Allows changing view of the File Browser.
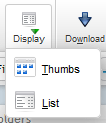
- Download. Downloads a file selected in the File Browser.
- Rename. Allows renaming a file selected in the File Browser.
- Delete. Moves a file selected in the File Browser to a Recycle Bin.
- About. Displays information about HBDrive.
If you are not logged in, the toolbar replaces File Browser controls with a Log in button that opens authorization dialog.
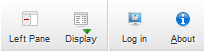
Navigation Bar
The Navigation Bar displays your current position in the File Browser and lets you quickly navigate in the HBDrive file system.

- Scope Selection. At present, this menu has only one option My Files. In future, when we introduce an option of file sharing, it will also contain Shared Elements.
- Top
 button. Opens a parent folder in the File Browser.
button. Opens a parent folder in the File Browser. - Path. Contains a path to the current folder opened in the File Browser. You can use this field to quickly go to a desired path in the HBDrive file system.
- Reload
 button. Refreshes contents of the current folder in the File Browser.
button. Refreshes contents of the current folder in the File Browser. - Search
 button. Opens the Search pane that can be used to search for files and folders in the HBDrive file system.*
button. Opens the Search pane that can be used to search for files and folders in the HBDrive file system.*
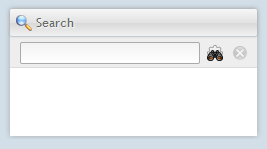
- Favorite
 button. Allows creating a bookmark in the HBDrive file system. Bookmarks help you quickly go to a bookmarked folder.
button. Allows creating a bookmark in the HBDrive file system. Bookmarks help you quickly go to a bookmarked folder.
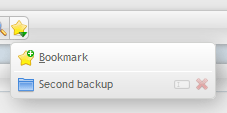
Navigation & Details Pane
The Navigation & Details Pane contains two inner panes: Folders and Details.
In the Folders pane, you can navigate through HBDrive folders. Selecting a folder displays its contents in the File Browser.
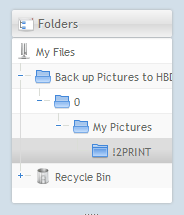
The Details pane displays information about the folder selected in the Folders pane, or object (file or folder) selected in the File Browser. For files, it also displays file info and provides the Download command.
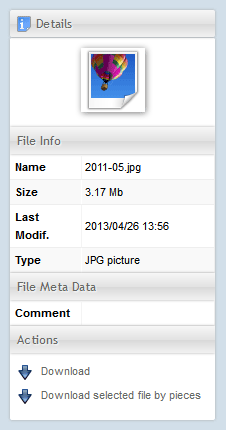
File Browser
In the File Browser you can see all data that you have in your HBDrive account.
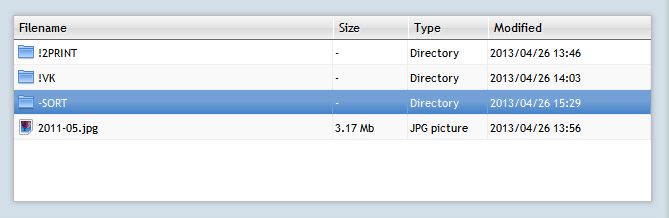
At present, the file browser supports only two commands: Download and Delete.
Downloading Files
To download a file from HBDrive, follow these steps:
- Select the desired file in the File Browser.
- Click the Download
 button in the Toolbar, or the Download command in the Actions section of the Details pane.
button in the Toolbar, or the Download command in the Actions section of the Details pane.
The file is downloaded.
If you experience any problems with downloading large files, you can download them by parts. To do it, follow these steps:
- Select the desired file in the File Browser.
- Click Download selected file by pieces in the Details pane.
- In the Number of pieces field, enter a number of pieces to split the file into, and then click
 .
.
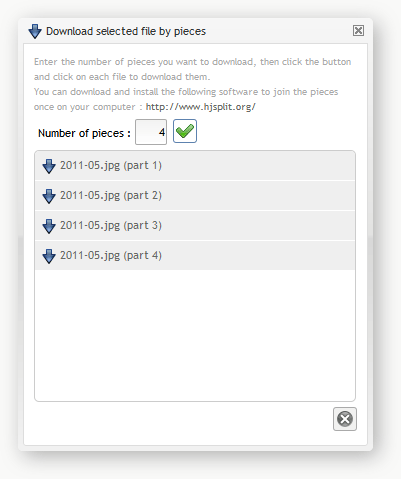
The application displays links to the respective parts of the file. Click them to initiate the download.
Deleting Data
To delete a file or a folder from HBDrive, select it in the File Browser, and then click the Delete  button in the Toolbar.
button in the Toolbar.
In this section:
- Extras
- Disaster Recovery
- Online Storage Service
- Managing HBDrive Account