OneDrive Synchronization Tool
OneDrive sync software helps to copy actual versions of files and folders to or from accounts on this cloud and some other storage media, such as a local disk, a cloud or even a same account folder. With the Handy Backup tool, you can use OneDrive synchronization in any direction, allowing fully automated data copying!
Version 8.6.6 , built on September 9, 2025. 153 MB
30-day full-featured trial period
Advantages of OneDrive Synchronization with Handy Backup
The Independent Solution
Handy Backup is independent from a preset cloud sync tool and from the "OneDrive" folder on a local disk. It completely supports an API used in OneDrive and OneDrive for Business, allowing syncing any data and any folder to cloud storage without third-party bridges or necessity in extra software.
Many Tasks for Many Purposes
The independence brings possibilities, and you can choose not only the one folder for cloud synchronization (including OneDrive sync). Instead, you can make as many sync tasks as you need, operating with different folders, servers, cloud accounts, machines, mapped and shared resources etc.
Avoiding OneDrive Synchronization Problems Emerging In the Manual Mode
With its perfect automation, good choice of storage plug-ins and wide spectrum of different built-in tools, Handy Backup allows avoiding problems and obstacles of manual (or utility-based) synchronization actions. It does the entire job; you must only plan what to sync, and then grant access!
The Cross-Platform Solution
Handy Backup allows OneDrive sync for Linux and Windows, desktop and server applications, and even for remote network machines. It supports folders, FTP servers, clouds and virtual machine storage of most common types, allowing making OneDrive sync with almost any other data vault or folder type!
What I Can Sync with OneDrive In Handy Backup?
The simplest answer is "any storage", perhaps excluding obsolete and too rare storage types. You can make OneDrive sync for a local folder, a network drive, make an automatic Dropbox to OneDrive sync task, as well as sync OneDrive and Google Drive, an S3 bucket or even a network machine.
A Note about OneDrive for Business Sync
To use Handy Backup as OneDrive for Business sync client, you must have an appropriate plug-in for your copy of Handy backup, and also an available account in OneDrive for Business cloud. In all other details, Handy Backup works as OneDrive sync tool by identical way as for OneDrive for Business.
How Does OneDrive Sync Works?
These are the three types of Microsoft OneDrive sync operations: "first-folder", where a selected OneDrive account is a base for sync files, "second folder", where it is a data acceptor, and "mirroring", which does OneDrive synchronization in both ways, replacing files to actual versions in both storage.
How to Make a Typical OneDrive Sync Task in Handy Backup?
For simplicity, we will demonstrate creating a OneDrive synchronization task in a simple wizard mode. You can always switch to advanced mode on Step 1, or change any advanced task parameters after creating a task in its properties window.
- Open the New Task Wizard by the "Create" button on the main panel or by pressing Ctrl+N.
- Select Sync task type, and then click "Next" without marking an "Advanced Mode" option.
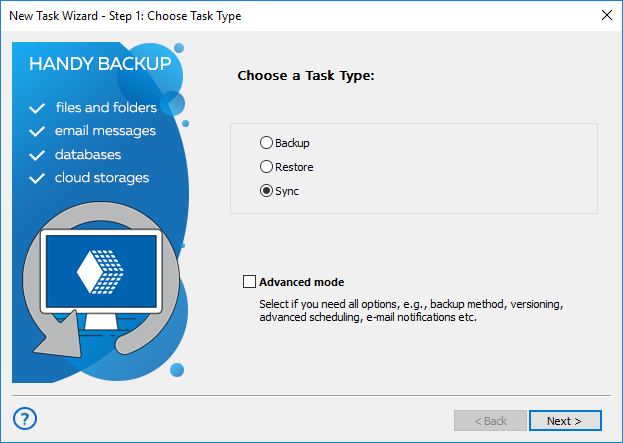
For a network solution only: on Step 2, select a remote machine to use it for sync a first folder in the upper left corner.
- On the left panel, click onto either the "OneDrive" or "OneDrive for Business" plug-in name to select a first folder. If you have no connection, click onto "Create a connection…" string.
- Select a new or existing connection to OneDrive from a list on the right panel. Choose the first OneDrive synchronization folder, and then click "Next".
- On the next step, select a second folder by repeating pp. 3-10 if necessary for creating a connection to the second folder plug-in and then for selecting a folder.
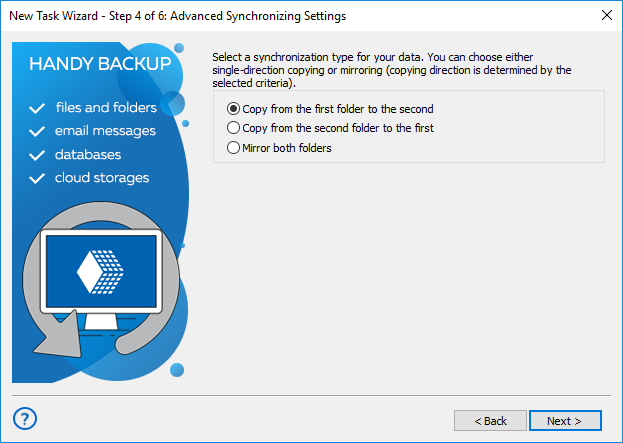
- On the next step, select the OneDrive sync settings (direction and behavior). You can copy one folder to another, or merge content for the two folders.
- Copying from the one folder to another makes all files in the "accepting" folder identical to those files located in the "source" folder (first or second, as selected).
- Mirroring the folders making the files identical in both folders. (In advanced mode, you can also set up the criteria for comparing file identity.)
- The next step is for scheduling your task. If you plan to start it regularly by an exact time and an interval, then check the "Enable scheduler" option.
- You can select a starting time for a task and choose a repeating interval where task will run automatically time by time. In an advanced mode, you can also trigger a task to sync to OneDrive automatically by some system event, such as user logon or plugging a USB.
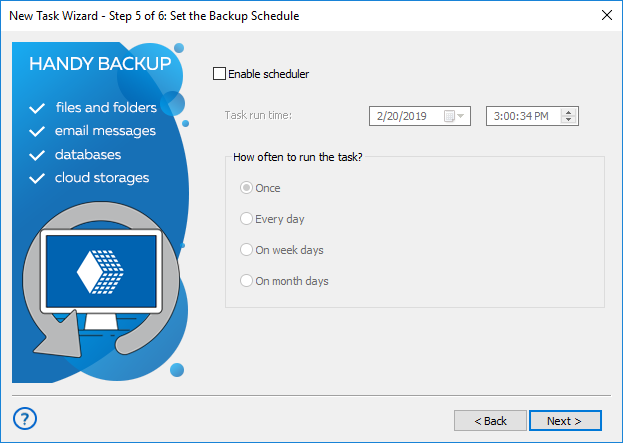
- The final step allows you to name your new OneDrive sync task, to take a brief review of its properties, and also to run it immediately after creating it (if you do not want it, please remove a mark from the appropriate checkbox).
This is all. You have just made an OneDrive sync task!
Customers about OneDrive Synchronization with Handy Backup Solution
"I have a need for automatic Dropbox-to-OneDrive sync, and Handy Backup does it for me well! I just created a task to do it, and Handy Backup removed any need for me to manually sync OneDrive (Windows 10 also does it automatically, but without a single scheduling option, which caused me suffer several painful experiences). For purposes of OneDrive sync, Handy Backup is astounding!"
Ramachandra Pradesh, a car trader
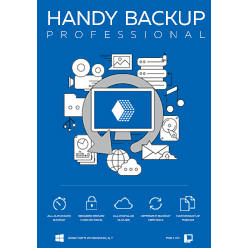
"I have some tasks with OneDrive sync settings in my Handy Backup. It allows me avoiding copying files to OneDrive manually, and I can always be sure that I have the freshest version of my projects on all my Windows-driven devices. Handy Backup is quite simple and very efficient! It works as OneDrive backup software too."
Leslie Darlings, a developer