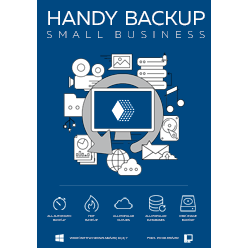PrestaShop Backup and Restore Software
PrestaShop backup tool is a solution designed to protect your PrestaShop website by saving both website files and MySQL database content. It supports automatic scheduled backups, storage to local or cloud destinations, and fast recovery, cloning, or migration of your e-commerce data.
Download a free trial version of Handy Backup to easily backup PrestaShop store of yours! Protect your business from data loss, simplify website migration, and keep your online shop safe and up to date.
Version 8.6.6 , built on September 9, 2025. 153 MB
30-day full-featured trial period
Advantages of Handy Backup PrestaShop Backup Tool
For these reasons, it’s highly recommended to use third-party software like Handy Backup, which offers a variety of convenient, automated, and secure backup options specifically designed for PrestaShop stores.
Automate PrestaShop Database Backup
Set up automated backups of your store’s database with our dedicated MySQL Backup plugin. Easily connect to local or remote databases, schedule regular backups, and ensure your data is safely stored without manual effort.
Browse and Restore Your PrestaShop Data
Access your backups as readable MySQL dump files. Browse and edit your data or perform manual restores anytime. Switch between storage engines like MyISAM and InnoDB easily to have full control over your database recovery.
Set Flexible Backup Schedules for PrestaShop
Customize your PrestaShop backup schedule with options ranging from every minute to monthly intervals. Automate backups to run smoothly and reliably, ensuring your store’s data is always protected without manual effort.
Save Space with Incremental & Differential Backups
Use incremental and differential backups that store only changes since the last backup. This approach reduces storage needs and speeds up backup processes while keeping your PrestaShop data fully protected.
Create Hot Backups Without Downtime
Perform hot backups of your PrestaShop store smoothly, without interrupting your live site. Choose to keep your store online during backups or pause it briefly for a quick cold backup.
Encrypt and Compress Your PrestaShop Backups
Protect your backups with strong encryption and reduce storage size by compressing your data. Keep your store’s sensitive information secure while optimizing backup storage for efficient management.
Restore Your PrestaShop Store Effortlessly
Create a recovery task using the same user-friendly interface as for PrestaShop backup. Quickly restore your store by setting simple options and get your site back online smoothly without any technical complications.
Automate Backup Cloning to Another Host
Configure automatic cloning of your PrestaShop backup images to remote servers. Keep your data mirrored and synchronized for fast disaster recovery or load balancing — ensuring constant protection without manual work.
List of Supported Databases
How to Backup PrestaShop with Handy Backup?
To backup PrestaShop website data using Handy Backup, follow the steps below:
- Launch Handy Backup. Create a new task by pressing Ctrl+N, choosing "New Task…" from the menu, or clicking the "New Task" button on the control panel.
- On Step 1, select the "Backup" task type. Choose "Advanced Mode" to access the full set of backup options and features.
- On Step 2, choose FTP, SFTP, or FTPS as the connection method to access your PrestaShop hosting server.
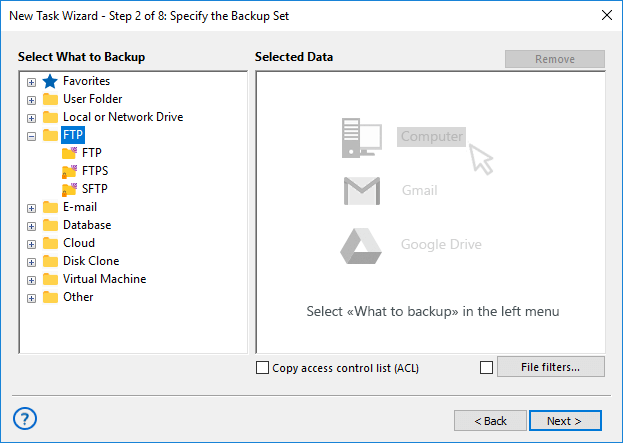
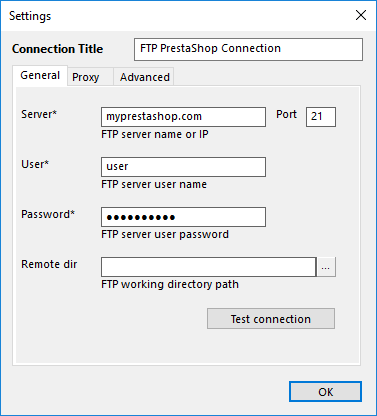
- Select “Create connection…” and fill in the required FTP/SFTP credentials for your PrestaShop website. Use the “Test” button to ensure the connection works correctly.
- Click “OK” and select the newly created connection. Use the checkboxes to select the CMS files and directories you want to back up.
- Next, choose your PrestaShop database engine from Handy Backup’s list of data sources. If needed, create and test a new connection to verify access to the database.
Note: If you’re securing your PrestaShop data, don’t forget about other platforms. Learn how to back up a WordPress site to keep all your sites safe and sound.
- On Step 3, choose a destination for your PrestaShop backup data. Handy Backup supports various storage types, including local drives, external disks, network shares, FTP servers, and cloud services.
- Configure backup methods and settings. You can enable version control, set up rotation schemes, add timestamps, and adjust other advanced parameters.
- On Step 5, enable compression and encryption if you need secure and space-efficient backups.
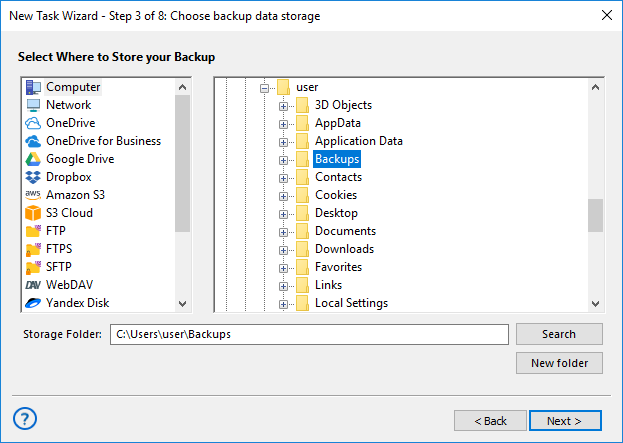
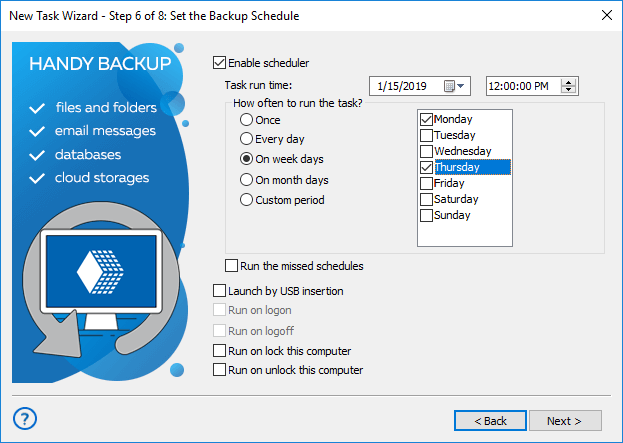
- Step 6 lets you schedule your backup tasks. For most PrestaShop sites, daily automated backups offer sufficient protection.
- In Step 7, you can optionally configure external applications to run before or after the task. You can also enable email notifications to stay informed — ideal for administrators managing multiple sites.
- Finally, name your task and complete the wizard. That’s it — your PrestaShop full backup task is now set up and fully automated! Handy Backup will manage it for you from now on.
Restoring Your PrestaShop Backup
With Handy Backup, restoring your PrestaShop website is quick and easy. Just create a recovery task — the process is almost identical to creating a backup task.
On Step 2, locate and select the backup.hbi file from your PrestaShop backup folder. Then, on Step 3, choose your recovery destination.
You’re not limited to the original location — restore your PrestaShop site to a new server or hosting environment to replicate, migrate, or mirror your website with ease.
Note: Always use the same database plug-in (typically MySQL) for both backup and recovery to ensure proper functionality.
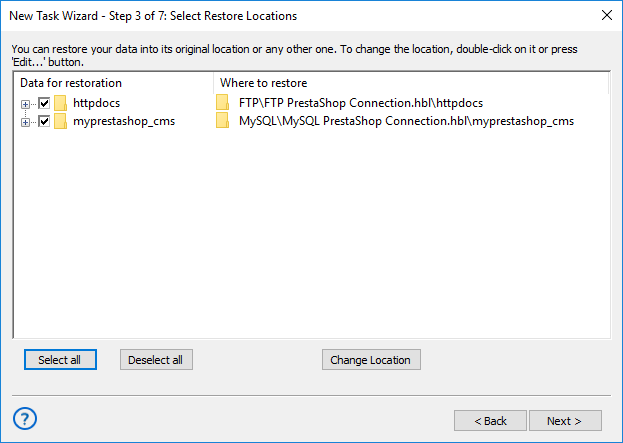
Video Example: PrestaShop Backup Software
To backup PrestaShop website data, simply follow the steps shown in the video below. This guide will walk you through the full PrestaShop backup and restore process in just a few easy steps.
Note: This video assumes that Handy Backup is already installed on your computer. If you haven’t installed it yet, feel free to download your copy and get started today.
Version 8.6.6 , built on September 9, 2025. 153 MB
30-day full-featured trial period
Ready to take control of your data? Try Handy Backup today as your ultimate PrestaShop backup tool — designed to simplify and automate website protection.
Download the free 30-day trial and explore every powerful feature of this all-in-one PrestaShop backup module, with no limitations!