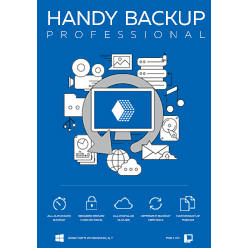Windows 10 Recovery Tool: How to Create Windows Recovery Disk
Windows 10 recovery, or a recovery drive for any other OS, is a thing of great importance, because it contains all data that can save your PC or server from many disasters, from ransomware to hard drive destruction.
Let us show how easy is to make Windows recovery disk with Handy Backup!
Version 8.6.6 , built on September 9, 2025. 153 MB
30-day full-featured trial period
Methods of Windows Recovery
These are the two principal methods of creating a Windows recovery disk in Handy Backup.
- Disk Image, the plug-in that creates a file to recovery Windows in a consistent binary format.
- System Recovery, the plug-in for creating a whole drive image in a readable VHD file format.
Both plug-ins create a fully workable, reliable Windows 10 recovery image, which a user can restore from Handy Backup (for drives currently not used as a primary system drive only!) or from the Disaster Recovery utility that can recover these images to a system drive or to a scratch disk.
The Disaster Recovery Utility
The Disaster Recovery is a free Windows repair tool available for users in most editions of Handy Backup (except Standard and Free for Cloud solutions). It allows creating a bootable USB drive to use it as Windows 10 recovery disk or to recover any other OS image existed.
When you are using the Disaster Recovery utility, you do not need to keep the Windows recovery file on the same USB drive as the Disaster Recovery itself. Actually, you can store your recovery image onto any drive physically connected to a PC or server where you recover the OS.
Windows Recovery Options for Storage Methods
Any storage physically connected to a PC where you will plan to repair Windows is a proper storage method for a Windows recovery image. The only concern is an ability to read storage content for making transfer of OS sector by sector to a system disk by Windows recovery software.
You can efficiently use a Windows recovery USB drive, another USB drive or a local disk as storage for Windows recovery to bare metal. As an option, you can also use Handy Backup itself as Windows recovery tool for non-system drives connected to a PC, and online storage for it!
Note: Before applying Windows recovery on USB drive or local disk, please assure that chosen storage has enough free space (usually, several gigabytes) to accept a Windows recovery image file!
How to Create a Windows 10 Recovery Disk with Handy Backup?
Here we will demonstrate how to use Handy Backup as a Windows 10 recovery tool.
- Open Handy Backup. Create a new task by clicking a button on the panel, or by Ctrl+N keys.
- Select Backup on the Step 1. Click "Next" and go to the Step 2.
- Here, open the Disk Clone section on the left panel and click on System Recovery.
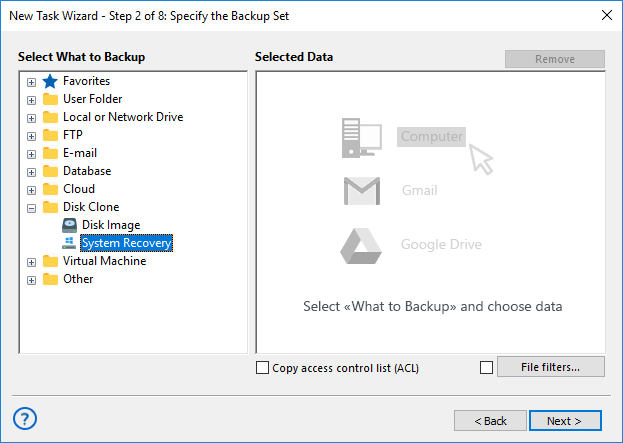
- You will see the list of all drives connected to your computer. Select a drive that you need.
- Mark a checkbox against the name of this drive. Click "OK". Then click "Next" to continue.
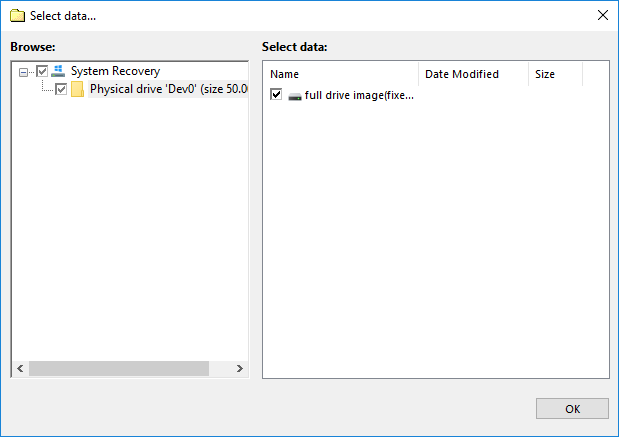
- On the Step 3, select some local or external drive to save the Windows recovery file on it.
- Skip all other steps by clicking "Next". After finishing the task creation, it will start.
Congratulations! You are just created an image of Windows 10 recovery disc. To recover it as your main system drive, please use the Disaster Recovery utility.
How to Make Windows Recovery from USB Using the Disaster Recovery Tool?
To learn about creating a Windows 10 recovery drive with the Disaster Recovery tool, please see the next video instruction.
Please note that this video assumes that you are already installed Handy Backup on a computer. If you still do not install the program, do not hesitate to download a latest version with all functions and plug-ins for a 30-day free trial period!
Other Microsoft products to backup: