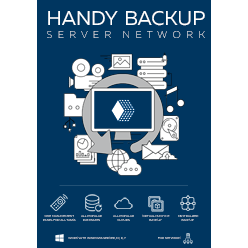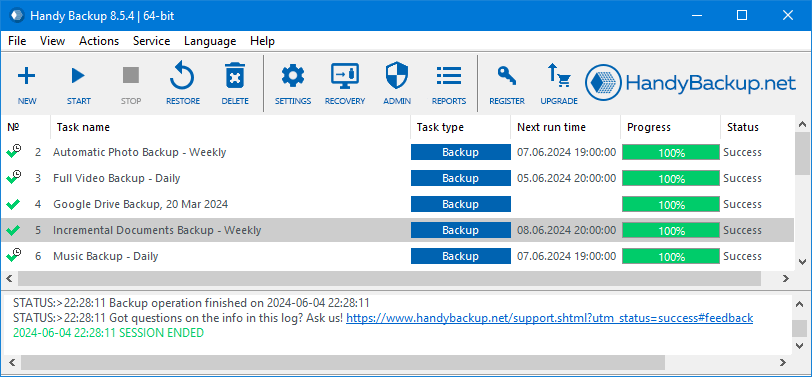Hyper-V Backup Solution - Handy Backup
Hyper-V Backup Software by Handy Backup is a crucial part of server infrastructure solutions. It utilizes a dedicated plug-in to backup Hyper-V virtual machine images without requiring any downtime. Furthermore, Handy Backup can be installed directly on a virtual machine to perform data backups, either over the network or to local storage devices, depending on the task settings.
Download a free 30-day trial of Handy Backup and experience a reliable, fully automated solution for Hyper-V backup. Protect your virtual machines with zero downtime, flexible storage options, and effortless scheduling — all in one powerful tool.
Key Advantages of Hyper-V Backup Software
Automation of Hyper-V Backup
Set up automatic Hyper-V server backup tasks to run on schedule, with precise start times, repetition intervals, or triggers based on system events.
Data Encryption
Protect Hyper-V backups with AES-256, AES-128, or BlowFish encryption algorithms, ensuring maximum security of sensitive data.
Convenient Backup Storage Options
Backup Hyper-V machines image on local and external drives, NAS, FTP/SFTP/FTPS servers, as well as cloud storage via WebDAV or S3, and more.
Easy VM Migration
Easily transfer Hyper-V images between servers by specifying the new location and performing a backup restore without any additional steps.
Incremental and Differential Backup
Choose the appropriate backup type: incremental, differential, or mixed. Reduce storage requirements and speed up the virtual machine backup process.
Hot Backup for Hyper-V
Perform Hyper-V backups without interrupting the virtual machine. Handy Backup runs in 'hot' mode as a background Windows service.
Backup Timestamps
Include timestamps in backup file names to easily track, sort, and restore the required versions. Timestamps provide order and control over data history.
Detailed Logs and Email Notifications
Receive detailed task logs and instant email notifications. Monitor the Hyper-V backup process even when you are away from the computer.
Two Methods for Creating Hyper-V Backups
Method 1: External
Using the Dedicated Plugin
Handy Backup uses a specialized "Hyper-V" plugin based on the Volume Shadow Copy Service (VSS) technology. It allows backing up Hyper-V virtual machines quickly and safely on Windows 2025, 2022, 2019, 2016, or 2012 as disk images without interrupting their operation.
Note: VSS creates accurate snapshots of data without system downtime, preserving their integrity and consistency.
This plugin reliably backs up all data from the selected virtual machine, including system files, registry, user data, utilities, and temporary files — exactly as they are located on the virtual disk.
Method 2: Internal
Installation and Operation Inside the VM
All versions of Handy Backup support installation on Hyper-V virtual machines running Windows 11 and earlier OS versions. After installation, you can run Handy Backup inside the VM and backup Hyper-V machines, both from the machine itself and its network environment.
Note: For this task, the best choice would be the Handy Backup Server Network solution.
Another option is to install the Network Agent (for the Server Network solution) on the Hyper-V virtual machine running Windows or certain Linux distributions. This enables centralized backup of data over the network.
How to Backup a Hyper-V Machine with Handy Backup
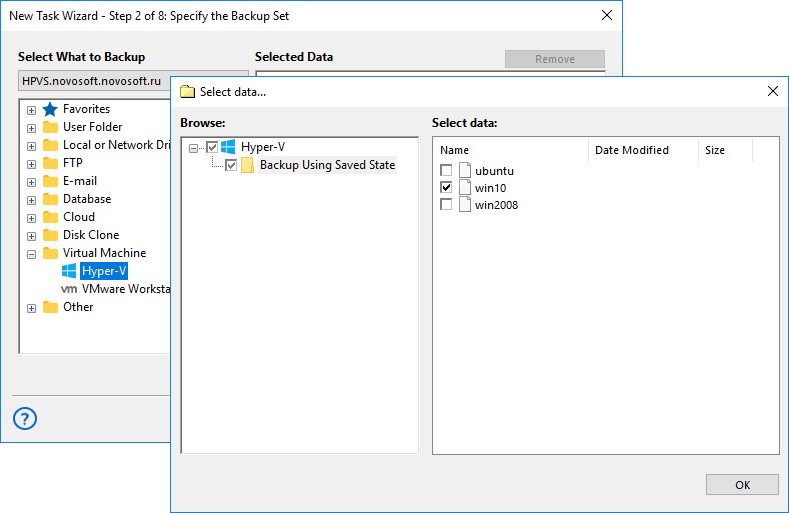
To backup Hyper-V virtual machines, use the Handy Backup Hyper-V plugin. To get started with the plugin, follow these steps:
- Create a new backup task in Handy Backup.
- Select the Hyper-V plugin and choose the virtual machines you wish to back up.
- Set up the schedule, encryption, and other task parameters. For more details, refer to the User Guide.
Using the "Computer" Plugin
You can use the "Computer" plugin to backup a Hyper-V virtual machines, saving its image in a .VHD file, which by default is named after the virtual machine.
Standard location of Hyper-V virtual machines:
C:\Users\Public\Documents\Hyper-V\Virtual Hard Disks
You may also want to back up the configuration files for your Hyper-V machines:
C:\ProgramData\Microsoft\Windows\Hyper-V folder
If you have any questions about backing up Hyper-V with Handy Backup, our expert technical support team is here to assist you. Reach out to us at support@handybackup.net for professional help and guidance!
Video Tutorial: Hyper-V Backup and Restore with Handy Backup
In this video, we will show you how to create a Hyper-V backup task and restore a virtual machine from a backup using our backup software.
Note: To get started, ensure that Handy Backup is already installed on your computer. If you haven’t installed it yet, simply download and install our Hyper-V backup solution to begin backing up your data with confidence and ease.
Version 8.6.6 , built on September 9, 2025. 153 MB
30-day full-featured trial period
Handy Backup Hyper-V backup software offers fast, reliable, and seamless protection for your virtual machines — whether on the host system or within the VM itself. Download the fully-featured 30-day free trial today and experience effortless backup solution!
Virtual Machines: Advanced Backup Capabilities
VirtualBox
VirtualBox Backup — learn about methods for creating backups of virtual machines in VirtualBox to protect user data.
VMware
VMware Backup — two approaches to creating backup images for VMware environments with quick setup options.
KVM
KVM Virtual Machine Backup — set up automated and secure backups for KVM guest systems with customizable options.