Windows 32/64 bit operating system
You do not need to check if your system is 32-bit or 64-bit to install Handy Backup. The program will automatically install the version you need. However, for convenience, you may wish to check which version of Windows you have. To do it, please follow the next instructions:
- Windows 10 users: In the Settings window, select System and then About. See the info on the right panel.
- If you have a 32-bit OS, you will see 32-bit Operating System for the System type on the PC right panel.
- If you have a 64-bit OS, you will see 64-bit Operating System for the System type on the PC right panel.
- Windows 8 users: In the Windows Search box, enter system, then tap or click Settings, and then tap or click System.
- If you have a 32-bit OS, you will see 32-bit Operating System for the System type under System.
- If you have a 64-bit OS, you will see 64-bit Operating System for the System type under System.
- Windows 7/Vista users: On the Windows Start menu, right-click Computer, and then click Properties.
- If you have a 32-bit OS, you will see 32-bit Operating System for the System type under System.
- If you have a 64-bit OS, you will see 64-bit Operating System for the System type under System.
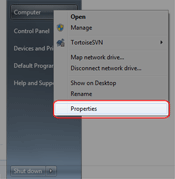
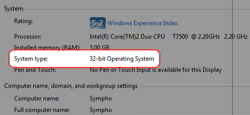
- Windows XP users: On the Windows Start menu, right-click Computer, and then click Properties.
- If you have a 32-bit OS, you will simply see Microsoft Windows XP for the System, under the General tab.
- If you have a 64-bit OS, you will see Microsoft Windows XP x64 Edition for the System, under the General tab.
Learn more:
- Directory
"A directory is an organizational unit, or container, used to organize folders and files into a hierarchical structure. Directories contain bookkeeping…" - Disk Partition Management Software for Windows and Linux
"Disk partition manager controls logical partitions and formats of a hard drive. The Disaster Recovery software utility allows using the KDEParted partition…" - Remote Server Administration Tools
"Remote server administration tools is a type of software used for administering different aspects of server from other machine (often called the "console").…"