Windows Libraries Plug-in
The Windows Libraries plug-in provides fast access to folders added to Windows libraries. It is user-specific and depends on access rights and privileges of the account under which the Workstation component runs.
Prerequisites
The plug-in is based on the Computer plug-in, and inherits its functionality. It allows working with files locked by other applications, and copying them with the Volume Shadow Copy Service. To use this feature, you need to have the VSS service running on your system, and run Workstation from a user that can access it.
Plug-in File System
The plug-in provides one-to-one mapping to common HDD file system. Files and folders support all common attributes, such as file size, time of creation, and other.
Backing up
The Windows Libraries plug-in can act as a source of data for backup tasks, and as a target for restore tasks.
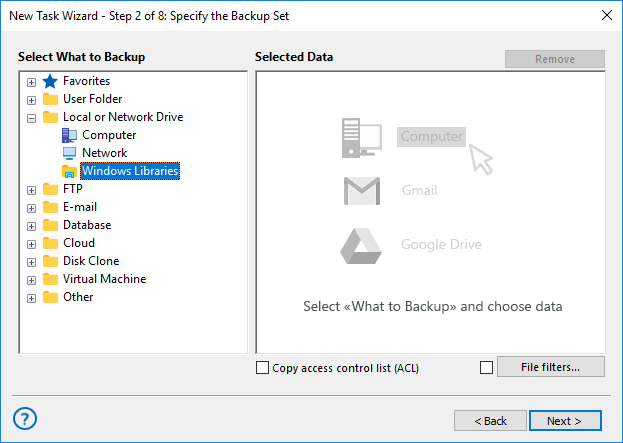
When creating a new backup task, to add data from Windows Libraries to backup set, follow these steps:
- In the Data Sources pane, click on the Windows Libraries in the Local or network drive section. The Select data... dialog will open.
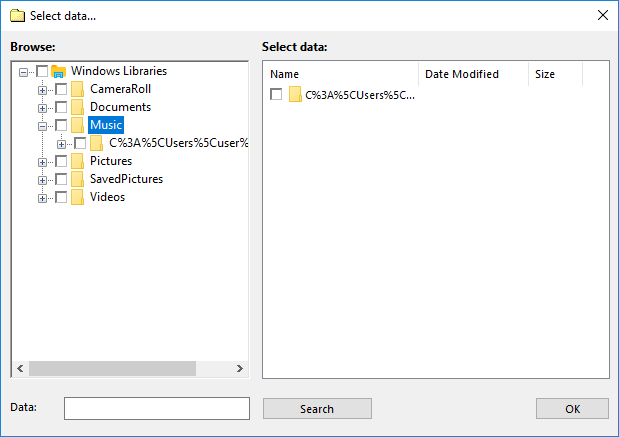
Each library contains folders that a named respectively to the paths of folders added to the library. Inside these folders, you can actual contents of each library.
- Check the boxes next to files and folders that you want to back up.
- When finished the selection, click OK. Selected data appears in the Backup Set pane of the New Task Wizard.
For a detailed description of creating backup tasks, please refer to Specify Backup Set.
Restoring
To restore a backup made with the Windows Libraries plug-in, follow these steps:
- Open the New Task Wizard.
- Select Restore task, and then click Next.
- In the Specify Index File dialog, browse for a backup index file (backup.hbi), and then click Next.
For example, to restore backups from local HDD, select Computer in the Storage Destinations pane to the left, and then browse for backup.hbi in the Index File Selection pane to the right.
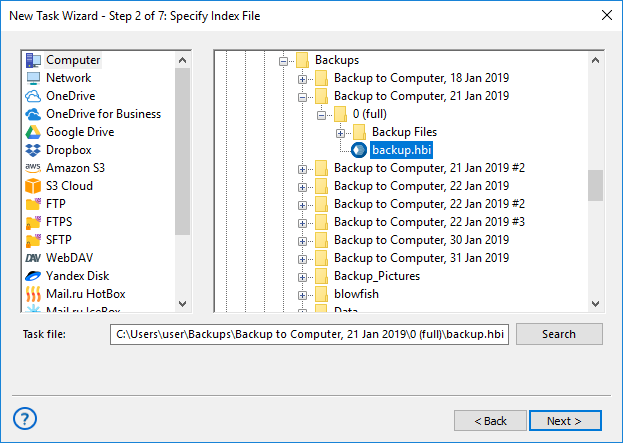
- In the Select Restore Locations dialog, check details of the restoration.
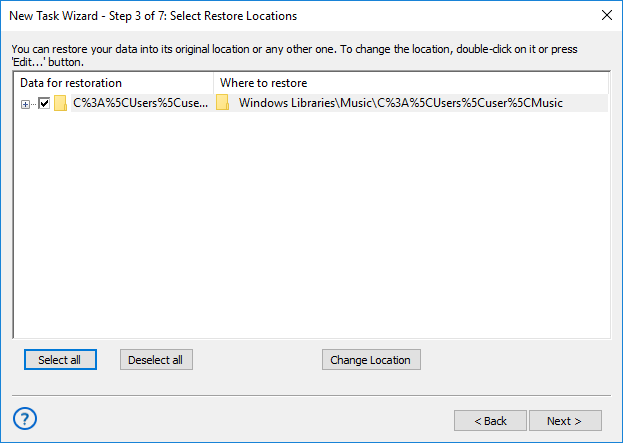
By default, you will see original restore paths starting with the Windows Libraries plug-in. To restore data to a different folder, follow these steps:
- 4.1. Select a file, or a folder that you want to restore to a different place, and then click Change Location. The Change restore location dialog opens.
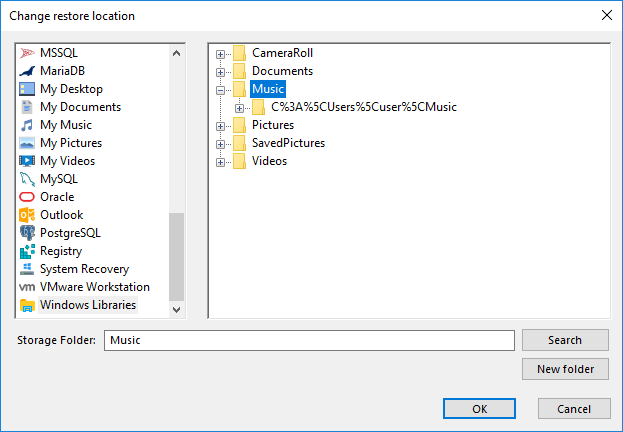
- 4.2. In the Change restore location dialog, you can select a folder located in any plug-in file system, for example Network or FTP. Select a new path for restoration, and then click OK.
After verifying restoration details, you will need to select type of restoration, schedule it (optionally), and name the task. These steps are common for all restore tasks, and not specific to the Windows Libraries plug-in. You can learn about restoring data in the Restore Task chapter.