Creating Nandroid Backups and Storing NAND Data on PC
Nandroid backup is a method of saving a copy of device’s NAND memory data using special software and root privileges for this particular device. (You cannot make Nandroid backup without root!) Doing it requires some skills and carry a potential risk for an Android device (including damaging the very OS).
Version 8.6.6 , built on September 9, 2025. 153 MB
30-day full-featured trial period
What is a Nandroid Backup
At other hand, the Nandroid backup is a single way to make an Android backup just from the device firmware. If you are constantly modifying your NAND memory in search of an optimal custom Android version, then you need to back up your basic device OS. With Handy Backup, it is simple!
How to: Nandroid Backup with Handy Backup
Firstly, you must grab a root privileges for your Android device (ask Google about how to do it). In addition, you will need to obtain a custom recovery tool. After rooting a device, run a custom recovery tool (TWRP or CWM). Then please follow the next sequence to create a Nandroid backup.
| For TWRP Recovery Tool | For ClockWorkMod Custom Recovery Utility |
|
That is all. Now you have NAND backup. |
The exact Nandroid backup location for different tools is:
- TWRP: a "TWRP" folder in a device data memory.
- CWM: a folder located on a path /data/media/clockworkmod/backups.
Memorize the exact backup location for your system recovery tool for a next step.
Transferring a Nandroid Backup to PC
Usually, you can do this action manually just by plugging your device into a USB slot and copying a backup folder to your PC. However, with Handy Backup, you can fully automate this process to avoid errors and flaws almost inevitable in a case of manual exchanging.
To create a task backing up a Nandroid content on your computer, please follow the next tips:
- Connect your Android device to your PC via USB.
- Open Handy Backup and create a new backup task.
Tip: You have no need to use advanced mode for Nandroid backup. Still, if you need for some advanced options, such as running Nandroid backup when plugging a USB device into PC, please go ahead by marking “Advanced mode” on Step 1.
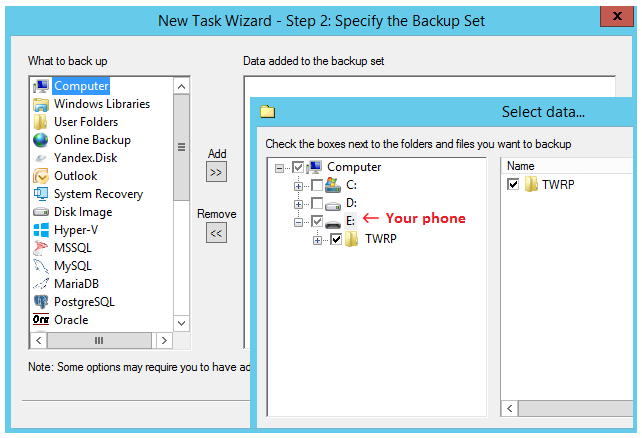
- On Step 2, select “Computer” in the “Local or Network Drive” group as data source
- Choose your device as the external USB drive on the right panel.
- Locate your Nandroid backup folder (see above) and mark it with a checkbox.
- Select all other backup parameters, such as storage media and encrypting, as you wish.
- On Step 6, you can also schedule the backup task by plugging this USB device into your PC. You can do it only in advanced task creation mode, or by changing task properties later.
- Finish the task creation procedure.
If you have triggered this task, it will automatically back up all content from your Nandroid backup PC folder each time you will plug your Android-based device into the PC, regardless of which USB slot you will use for it.
Why to Create a Nandroid Backup Copy on Your PC?
For a security. You will not lose or forget your NAND backup from an accidental change of data on your mobile device if you have a firm and stable copy of Nandroid backup stored in your computer. Having this external copy, you may be sure that you will able to restore Nandroid backup at any time!
How to Restore Nandroid Backup
To restore your NAND content from a backup, call again for a custom recovery tool and choose the restore option at the backup section. Again, give a time to perform the restoration, and then reboot your device with a restored Android backup. That is all.
You can want to reload a Nandroid backup content from your computer to a device before the restoration. To do it, you may create a restoring task in Handy Backup, or simply copy the needed files to your device via some file manager, as Handy Backup preserves a native data format.
Version 8.6.6 , built on September 9, 2025. 153 MB
30-day full-featured trial period
