SMS Backup Software: Automated Backup SMS Content
Handy Backup has a capability for SMS backup via USB, regardless of which particular phone used as source device. SMS backup & restore with Handy Backup turns into completely automated, unified operation requiring minimal efforts from the phone and PC user.
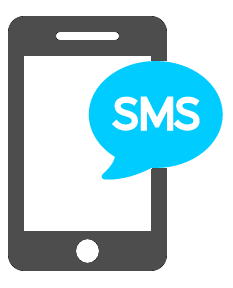
Traditional SMS Backup Techniques
Each model of mobile device has some utility for SMS backup to PC. These utilities differ from each other, complicating using a couple of devices simultaneously. The unified backup solution is quite preferable for backup messages.
Some brilliant backup utilities for Android, like Titanium Backup, will require the root privileges for proper using. Accessing the root privileges is a sort of device “jail-breaking”, which causes the warranty loss and sometimes can be viewed as illegal activity, too.
Advantages of Handy Backup
Handy Backup views any phone or smartphone device as the external USB drive, requiring no interchanges or extra options for a phone. All the user need is to connect phone to PC via the USB cable, and to set up the SMS backup or restore task for automating data transfer.
Using Handy Backup, you can store copies of your SMS content not only on your PC, but also on some online services, from FTP servers to NAS storages to popular commercial clouds such as Dropbox, Amazon S3 or Azure. You can also quickly encrypt and compress your data if you need.
How to Take SMS Backup with Handy Backup
To create the task saving your SMS from the phone, please use the next sequence of operations:
- Connect your phone to the PC or laptop via USB cable.
- Open Handy Backup and create a new task using menu or by pressing Ctrl+N. Select the backup task on the Step 1.
- On the Step 2, choose the feature called Computer. Open the phone as the drive (find it by the letter or by the specific drive name among other PC logical devices).
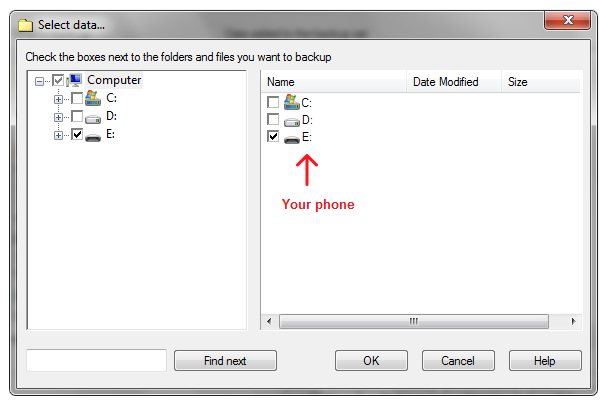
- Choose files and folders containing SMS data by marking the checkboxes near the name of each file or folder. For most phones, the name for phonebook is obvious.
- On the Step 3, select the storage media for your SMS data. Handy Backup provides you with many storage options.
- Choose other backup options on the two next steps. We recommend to save your SMS content as full backup.
- On the Step 6 to schedule backup choose the option allowing automatic execution for your task each time you connect your phone and the computer via the USB.
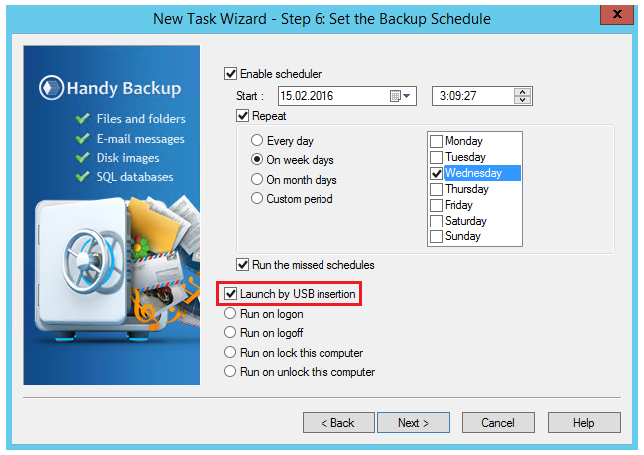
Note: The exact USB connection port you are using has no importance. Handy Backup “remembers” the device you will plug and start the task linked to this device. Learn more about automatic backup software for external hard drive.
- Now name your task and finish the wizard. After that, each time you will plug your phone to the PC where Handy Backup will execute, the task will perform SMS backup to PC automatically.
How to Restore SMS Backup?
Just create the restoration task, using the same sequence as for backups. It is almost inevitable that you will wish for a complete control over the SMS restoration; therefore, no schedule this task if you are not sure you need for some sort of scheduling. Restore your SMS content manually!
An alternative to restoration task is merely copying of SMS files to your phone using the standard file managers (like Windows explorer), as Handy Backup saves all uncompressed and unencrypted data with preserving the original file formats.
Try auto SMS backup with Handy Backup just now, downloading the latest version for a completely free 30-day trial!
See also:
