IMAP Email Migration Software
Email migration software facilitates the transfer of emails, and potentially other data, from one email service to another. To accomplish this, you need an IMAP migration tool that supports the standard EML file format for messages. Handy Backup offers such an email migration tool for any IMAP mail server, allowing for seamless message transfer.
To experience the full capabilities of our IMAP email migration tool, download the 30-day trial version of Handy Backup. This trial includes all features for comprehensive email migration and management, helping you to seamlessly transfer your email data with ease.
Version 8.6.6 , built on September 9, 2025. 153 MB
30-day full-featured trial period
Advantages of Using Handy Backup as Email Migration Software
Uniformity for Server Connections and Data Storage
By using the same "E-mail" plug-in for all email migration tasks, you can move your messages between almost any email services. Storing your data in the standard, readable "EML" format also allows for sorting, browsing, and even manually restoring messages, as well as migrating to various local email clients.
Wide Range of Security Options
In addition to the benefits of using secure IMAP protocols for reliable email data migration, you can enhance overall data security by selecting a well-protected storage type (such as an SFTP/FTPS server, Amazon S3, Dropbox, etc.) and by encrypting your emails.
This is made even easier with our solution, which stands out among other email migration tools for its advanced security features and comprehensive protection options.
Additional Settings and Tools
Finally, our dedicated IMAP email migration tool provides a wide range of additional options, including scheduling your email data migration to occur at specific times or intervals, running as a Windows service with email notifications, and using specialized tools (such as a Gmail migration tool) for quick and easy setup of specific tasks!
Comprehensive Email Backup and Migration Features
- Backup Reporting - Get detailed reports on your backup tasks, including success and failure statuses, logs, and summaries to ensure that your data is securely backed up.
- Hot Backup - Perform backups without interrupting your work. Hot backup ensures that your emails and other data are saved even while they are being accessed or modified.
- Fast Data Restoration - Quickly restore your emails and other data from backups, minimizing downtime and ensuring that you can get back to work in no time.
- Intuitive Interface - Enjoy a user-friendly interface that makes setting up and managing backups and migrations simple, even for those without technical expertise.
- Archiving Options - Archive your emails by compressing them into a ZIP file during the backup process, saving space and making it easier to store or transfer your data while still maintaining access to your emails when needed.
- Cost-Effective - Take advantage of affordable pricing plans that offer powerful features without breaking the bank, making it an ideal imap email migration tool for both individuals and businesses.
- Lifetime License - Purchase once and enjoy a lifetime of updates and support, ensuring that your backup and migration needs are always met without recurring fees.
Additional Advantages
- Gmail - Securely back up and migrate emails from your Gmail account, ensuring that your important communications are always safe.
- Yahoo Mail - Easily manage backups and migrations for Yahoo Mail, preserving your emails across different platforms and devices.
- Zoho Mail - Perform Zoho Mail backup and migration to ensure your emails are securely backed up and accessible across different environments.
- Outlook 365 - Migrate and backup Outlook 365 emails, whether you are using the desktop client or the web-based Outlook.com service, ensuring seamless transitions across platforms.
- Fastmail - Keep your Fastmail account data secure with reliable backup and migration tools that work seamlessly with this service.
- Zimbra - Safeguard your Zimbra emails and data by backing them up or migrating them to another service with ease.
- Thunderbird - Perform Thunderbird backup and migration, ensuring continuity even when switching to a new platform.
- Any IMAP-Compatible Service - Use the powerful IMAP support to back up and migrate emails from any service that supports the IMAP protocol, offering unmatched flexibility.
Supported Emails
How to Perform Email Migration with Handy Backup?
Please follow the instructions below to use Handy Backup as your email migration service. Here, we'll demonstrate how to migrate Yahoo Mail to Microsoft's default email client, using Handy Backup as the Outlook migration tool.
Note: Do not confuse "Outlook migration" with migrating local content from Microsoft Outlook! In this article, "Outlook" refers to the Outlook.com email service, not the local email and calendar application.
Before Starting Your Email Migration
Before using Handy Backup as an email migration tool, please complete the following tasks that are seemingly unrelated to the software:
- Open the web interface for both your email servers (e.g., Yahoo! Mail and Outlook.com) in your preferred browser, and log in to both accounts.
- In the account settings of both services, ensure that options allowing the use of an external (local) email client are enabled.
- Set up an SFTP, FTPS, or FTP storage server, either local or Internet-connected.
- Verify that your local temporary folder, which will store the messages during migration, has sufficient space to hold your email account's content.
Part One: Creating a Backup Task for Email Migration to a Temporary Folder
Please follow the instructions below:
- Open Handy Backup and create a new task using the appropriate button or menu option.
- In Step 1, select the backup task and click "Next."
- In Step 2, open the "Email" group on the left panel and select the "E-mail" plug-in.
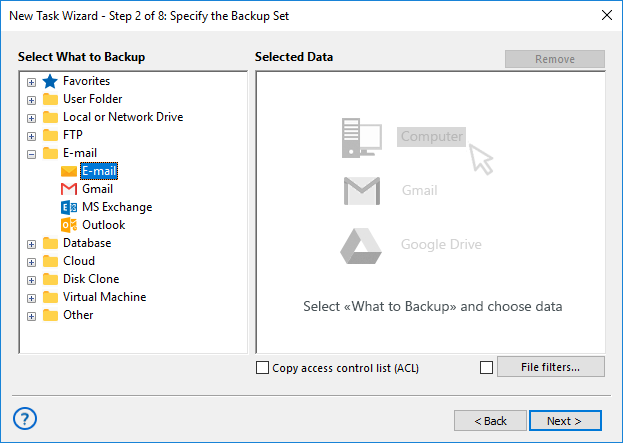
- In the dialog that appears, click "Create a connection."
- You will see a connection dialog for the "E-mail" plug-in.
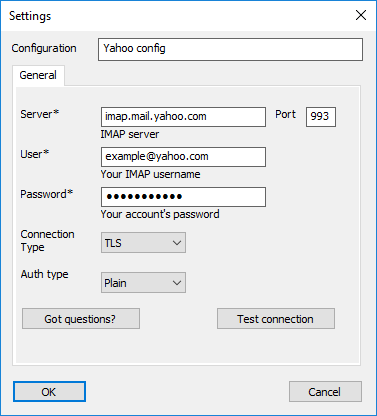
- Enter all parameters required to connect to the mail server from which you will migrate. You can find the necessary parameters on the service's help page or through an online search.
- Click "OK" and return to the plug-in window. Select the messages and folders you wish to migrate using the checkboxes.
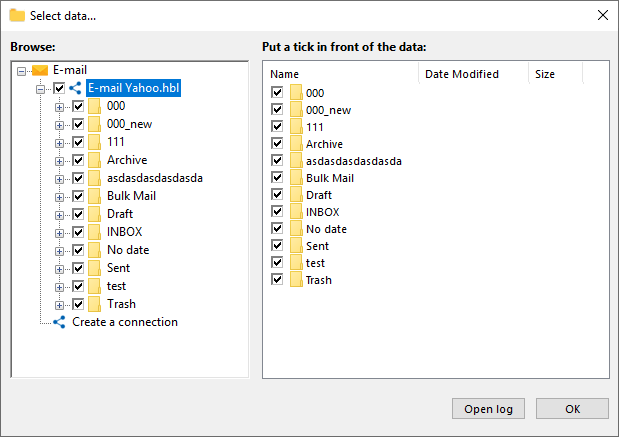
- Click "OK" again, and then click "Next" to proceed to Step 3.
- Select your temporary folder as the backup destination using the "Computer" plug-in.
- Continue clicking "Next" until you reach the final Step 8. Here, assign a name to your task.
- Manually start the task after clicking "Finish," or select the option for immediate start in Step 8.
- Wait for the task to complete.
Excellent! You now have a backup of IMAP email in your temporary folder. It’s time to use your IMAP backup to move these messages to their new location!
Part Two: Restoring Your Messages to a New Location Using an IMAP Migration Tool
Again, please follow the new instruction:
- Create a task as described above, but select the restoration task in Step 1.
Note: You must use the advanced wizard mode for this task. Check the appropriate box in Step 1.
- In Step 2, select the file `backup.hbi` from your backup folder in the local temporary directory.
- Proceed to Step 3. Here, click the "Change location" button.
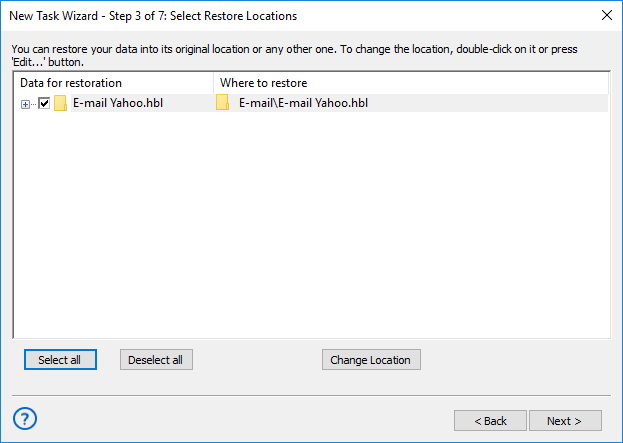
- In the dialog that appears, select the "E-mail" plug-in and the specific connection.
- If a connection for your destination server does not exist, create it as described earlier.
- Select this connection as the restoration location for the email data migration.
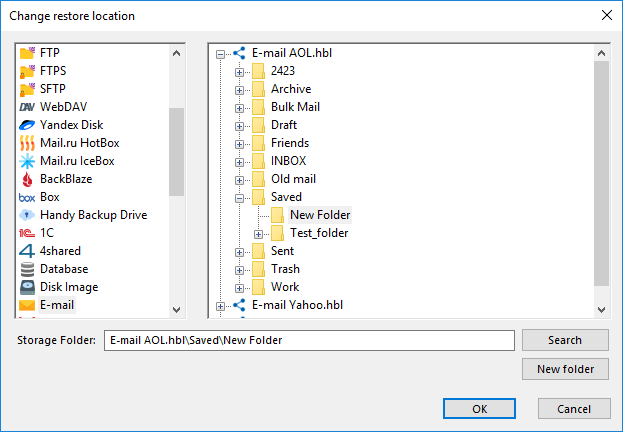
- Click "OK" and return to Step 3. Then, click "Next" until you reach the final step.
- On the last step, assign a name to your task and run it. Your emails will migrate to the specified location!
FAQ on IMAP Email Migration Software
- What is the role of IMAP in email migration?
IMAP (Internet Message Access Protocol) plays a crucial role in email data migration as it allows you to access and transfer emails from your server to another without needing to download them first. This protocol ensures that your emails remain synchronized across all devices, making it an ideal solution for seamless migration. Handy Backup can efficiently handle the migration process using IMAP, ensuring your data is transferred securely and without loss.
- What are IMAP settings?
IMAP settings are the essential configuration details needed to connect your email client to your email server via the IMAP protocol. These settings generally include the server address, port number, encryption method, and login credentials. To ensure a secure migration, utilizing efficient email migration tools is crucial. Handy Backup simplifies the process as reliable email migration software, helping you configure these settings accurately to ensure a smooth and efficient transfer of your emails.
- How can I find my IMAP details?
Finding your IMAP details depends on your email provider. You can typically find these settings in the account settings section of your email service. Alternatively, many email clients provide auto-detection of IMAP settings. On our website, we provide up-to-date IMAP settings for popular email services, ensuring you have the correct details to set up your email migration with Handy Backup.
Video Tutorial about Email Migration Software
The next video example will show how easily and flexibly you can make an automatic email migration task with Handy Backup. This example will migrate Gmail messages to Yahoo!Mail, but you can freely select any other IMAP-supporting email service both as source or destination for email migration.
An advice: You can use the dedicated Gmail plug-in instead of common E-mail for accessing Google Mail accounts for IMAP migration. You can also utilize any storage instead of local disk to store a transitional copy of emails.
